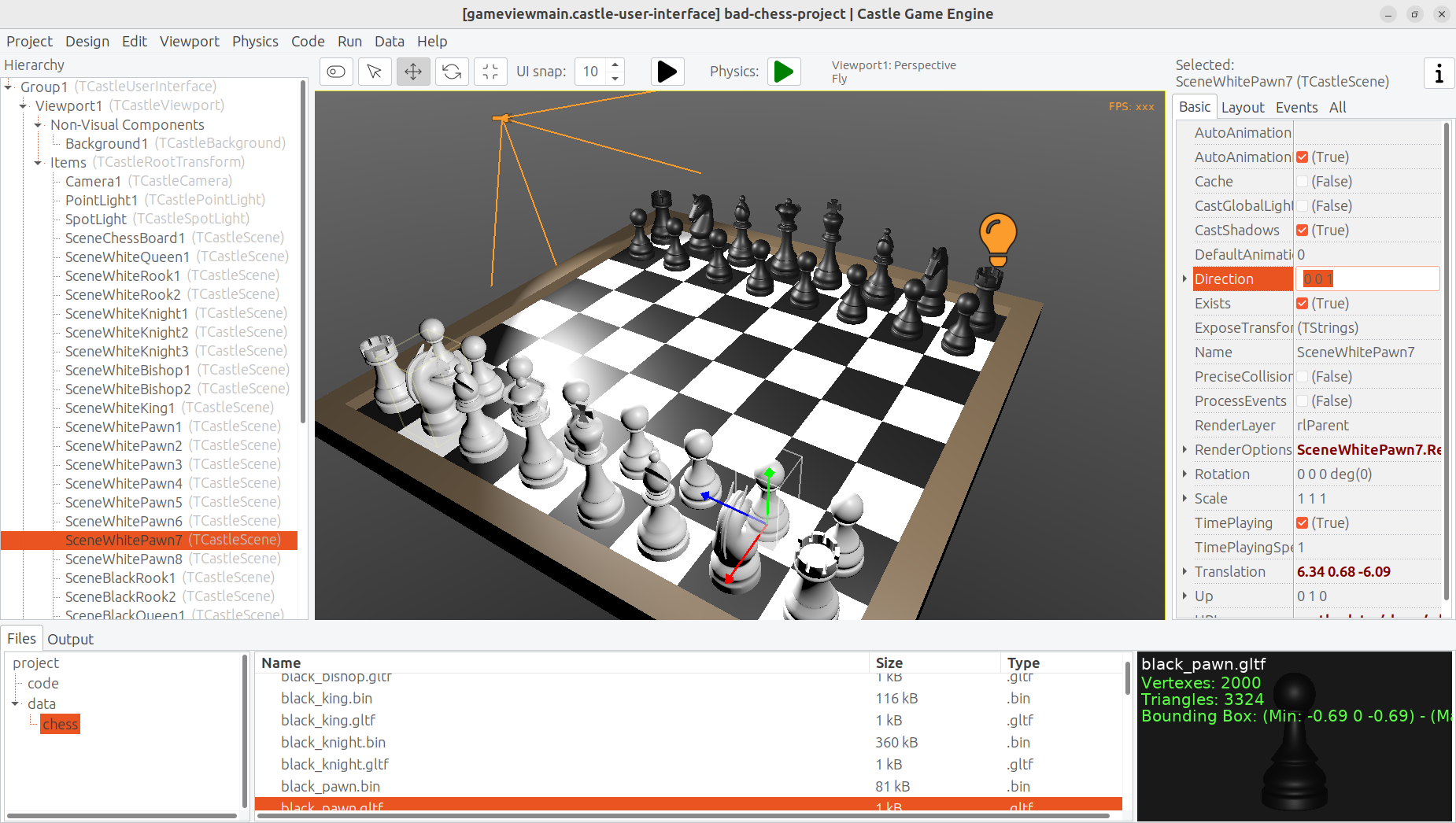
1. Introduction
I remember my first book about chess, when I was a kid. It was a book teaching young people how to play chess. The first chapter started with a tale about children playing chess incorrectly: they didn’t know the rules, so they put chess pieces randomly on the chessboard, and flicked them with their fingers towards the other side. The wooden chess pieces flew in the air, bashed with each other. Eventually most of the chess pieces fell off the chessboard onto the floor. The person with the last chess piece remaining on the chessboard was the winner.
That was naturally a bad way to play chess. In the second chapter of the book, an adult came, told children that they play chess wrong, and taught them the right way — how each figure moves, how the king is special, what it means to check and then mate your opponent. The book overall was great, and it’s likely responsible for my love for chess (the proper version of the game, with rules instead of flicking objects) to this day.
That being said… Don’t you want to play some day this "incorrect" version of chess, the children’s version, where nothing else matters except just sending each chess piece flying toward the other side?
In this series of articles we will go back in time, erase our hard-earned knowledge about how to really play chess, and implement a simple 3D physics fun application where you can flick chess pieces using physics. You can treat it as a game for 2 people — just play it on a computer, and let each player use the mouse and keyboard in turn.
2. The Real Introduction
The real purpose of this article is to be an entertaining but also useful introduction to using Castle Game Engine.
Castle Game Engine is a cross-platform (desktop, mobile, consoles) 3D and 2D game engine. We will learn how to make a game for desktops (Linux, Windows, macOS, FreeBSD).
In the first part of the article we will show how to design a 3D chessboard and chess pieces using Castle Game Engine editor and how to use physics. In the next part, we will do some coding in Pascal to implement the game logic. In future articles we’d like to show also development for other platforms (like Android and iOS) and future plans (like the web platform).
You can use FPC or Delphi to develop the application presented here. In our engine, we are committed to perfect support for both of these Pascal compilers. Though note that with Delphi, you can right now target only Windows and Linux (with FPC, all the platforms are available).
Castle Game Engine features a powerful visual editor to design your games, in 2D or 3D. Just like Delphi and Lazarus visual libraries, it’s all based on a simple RAD concept: you can design a functional application easily visually but at the same time everything you do is actually using Pascal classes and properties. So all your knowledge gained from using the editor is also useful when you need to write some Pascal code. You will use the same classes and properties in Pascal that you’ve seen in the visual editor.
The engine is free and open-source. Use it to develop open-source or proprietary applications. You can distribute them to friends in any way, you can publish them on Steam, Itch.io, Google Play (Android), AppStore (iOS), your own website — everywhere.
3. Download and install the engine
Start by downloading the engine from our website: https://castle-engine.io/download . Choose the version suitable for your operating system.
-
On Windows, the recommended download is a simple installer. Just run it.
-
On Linux, just unpack the downloaded zip file to any directory you like.
-
Follow our website for more detailed instructions and other platforms.
Once installed, run the Castle Game Engine editor.
-
If you used the installer on Windows, then the shortcut to run Castle Game Engine has already been created for you.
-
If you unpacked the engine from a zip file, then run the binary
castle-editorfrom the subdirectorybinwhere you have unpacked the engine.
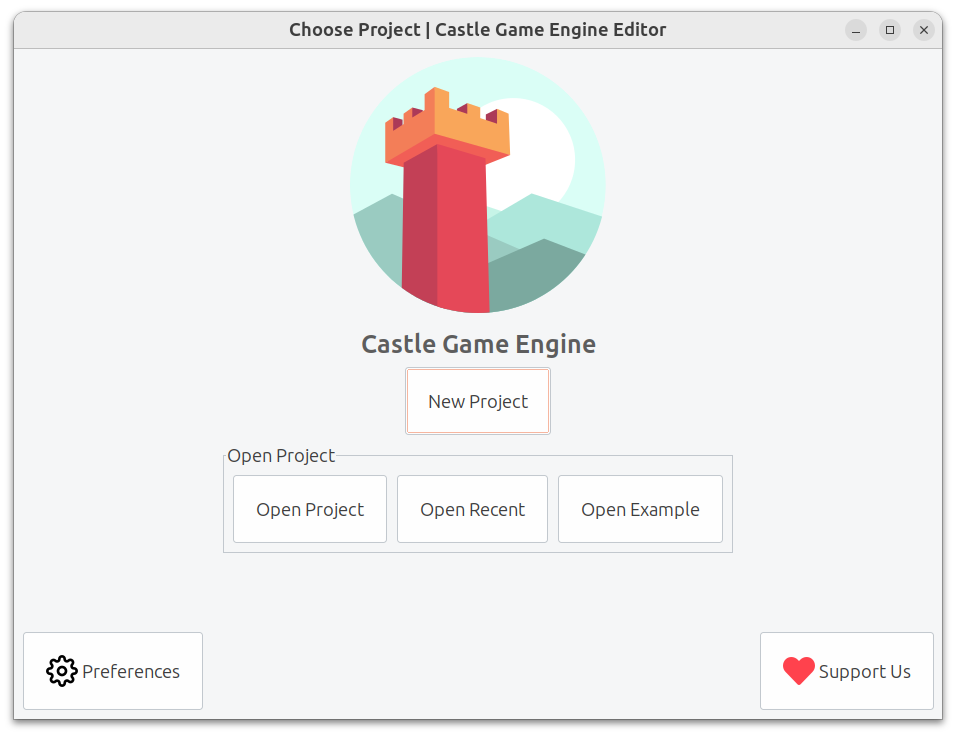
If you encounter any issue, consult our manual on https://castle-engine.io/install .
4. Create your first project
Let’s create a new project. Click on the "New Project" button, choose the "Empty" project template, configure the project name and directory as you wish, and click "Create Project".
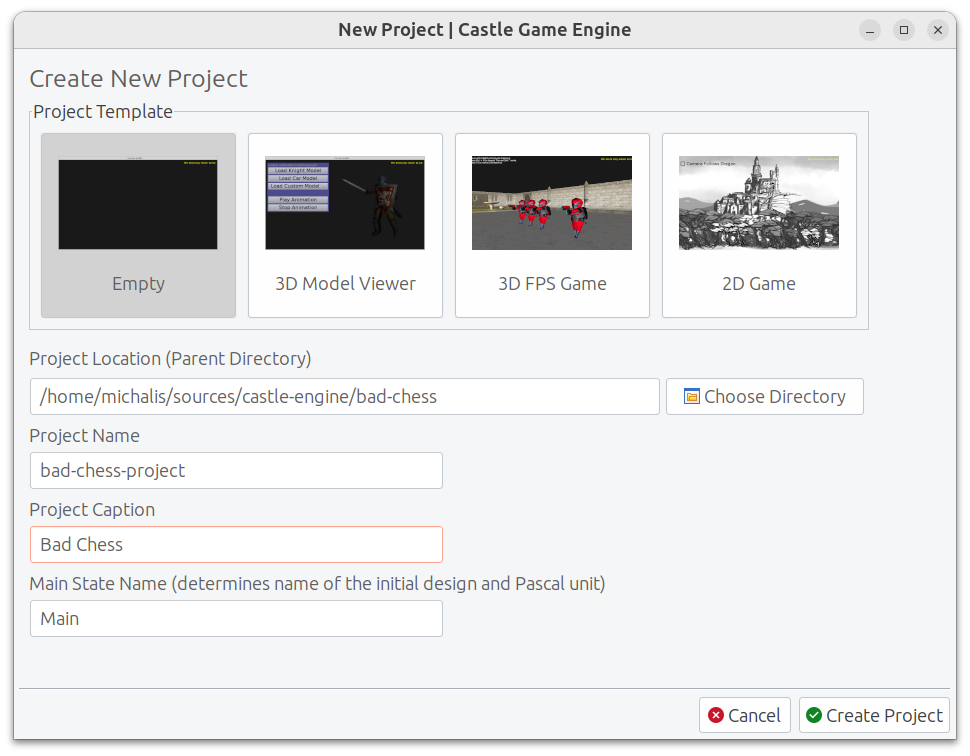
In response, we will create a new directory with a few project files that define your project data and initial Pascal code.
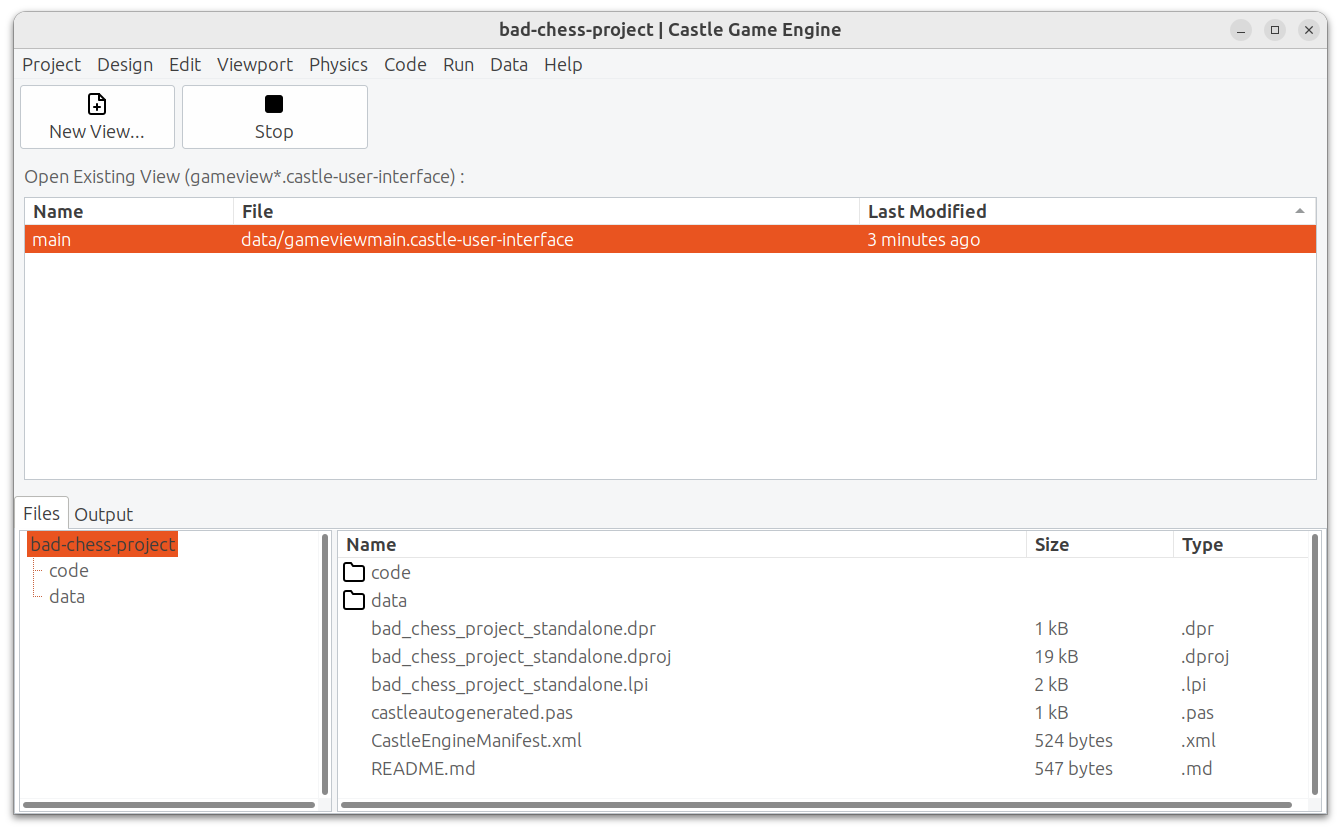
You can explore the files in your project using the bottom panel of the editor. You can also just explore them using your regular file manager — there’s nothing special about this directory, these are normal files and directories.
The most important files and directories are:
-
codeis a subdirectory where we advise to put all Pascal source code (units) of your application. Initially it contains just 2 units,GameInitializeandGameViewMain. -
datais a subdirectory where you should put all the data that has to be loaded at run-time by your application. All the 3D and 2D models, textures, designs have to be placed here if you want to use them in your game. Initially it contains the design calledgameviewmain.castle-user-interface(and, less important,CastleSettings.xmlandREADME.txtfiles).
The general idea is that the initial application (created from the "Empty" template) contains just a single view called Main. A view is a Castle Game Engine concept that represents something that can be displayed in a Castle Game Engine application. You use it typically quite like a form in Delphi or Lazarus. It is a basic way to organize your application.
-
Every view can be visually designed. Just double-click on it, in the "Open Existing View" panel or in the "Files" panel (when you’re exploring the
datasubdirectory).This allows to visually design the contents of the
gameviewmain.castle-user-interfacefile. The file has an extension.castle-user-interfacebecause a view is a special case of user interface in Castle Game Engine.In larger applications, you can have multiple views. Also, in larger applications, you can visually design some user interface elements that are not views, but are just reusable pieces of a user interface. All these files have the extension
.castle-user-interfaceand can be visually designed using the editor. The views have, by convention, a name likegameview*.castle-user-interface. -
Every view has also an accompanying Pascal unit. The unit is named like the view, but without the
.castle-user-interfaceextension. So in our case, the unit is calledgameviewmain.pas. The unit contains the Pascal code that should be executed when the view is displayed. It defines a class that has virtual methods to react to various useful events (like view being started, or user pressing a key or a mouse button). You will often add more methods to it, to implement your application logic.
See https://castle-engine.io/view_events and https://castle-engine.io/views to learn more about the views in our engine.
To be clear about the terminology used throughout our engine:
-
A design is a name for a file you can visually design using our editor. A design can be a file with extension:
-
.castle-user-interface(user interface, can be loaded to a class descending fromTCastleUserInterface) -
.castle-transform(3D or 2D transformation, can be loaded to a class descending fromTCastleTransform) -
.castle-component(any other component; can be loaded to a class descending fromTComponent)
-
-
A user interface design is a specific case of a design file. It is a file with
.castle-user-interfaceextension. -
A view is a specific case of a user interface design. By convention it is called like
gameview*.castle-user-interface.
You’re probably itching to start actually doing something after this lengthy introduction. Let’s get to it.
As a first thing, make sure that everything works. Use the big "Compile And Run" button (key shortcut F9) and watch as the project is compiled and run. The result will be boring — dark window with FPS (frames per second) counter in the top-right corner. FPS are a standard way to measure your application performance.

5. Optionally tweak the editor preferences
Once things work, you may want to tweak them by going to editor "Preferences". In particular:
-
The editor by default uses a bundled version of latest stable FPC (Free Pascal Compiler). If you’d rather use your own FPC installation or Delphi, configure it in the preferences.
-
To edit the Pascal files, the editor by default tries to auto-detect various Pascal-capable IDEs and editors, like Lazarus, Delphi, Visual Studio Code. If you prefer to configure a specific editor, choose it in the preferences.
More details about the editor configuration can be found in our manual on https://castle-engine.io/install .
The editor can use any Pascal compiler and any text editor. We deliberately don’t put any special requirements on what you can use. Though we make sure to support the popular choices perfectly. In particular, we have a dedicated support for using Visual Studio Code with Pascal (and Castle Game Engine in particular), see https://castle-engine.io/vscode .
6. Learning to design 3D items in a viewport
If you haven’t already, open the main view in the editor.
You can double-click on it in the "Open Existing View" panel or in the "Files" panel (when you’re exploring the data subdirectory).
The initial view is mostly empty.
-
It has a root component
Group1, which is an instance ofTCastleUserInterface. This component will contain everything else we design. -
And it has a label
LabelFps(an instance ofTCastleLabelclass). At run-time, this label will display the FPS counter.
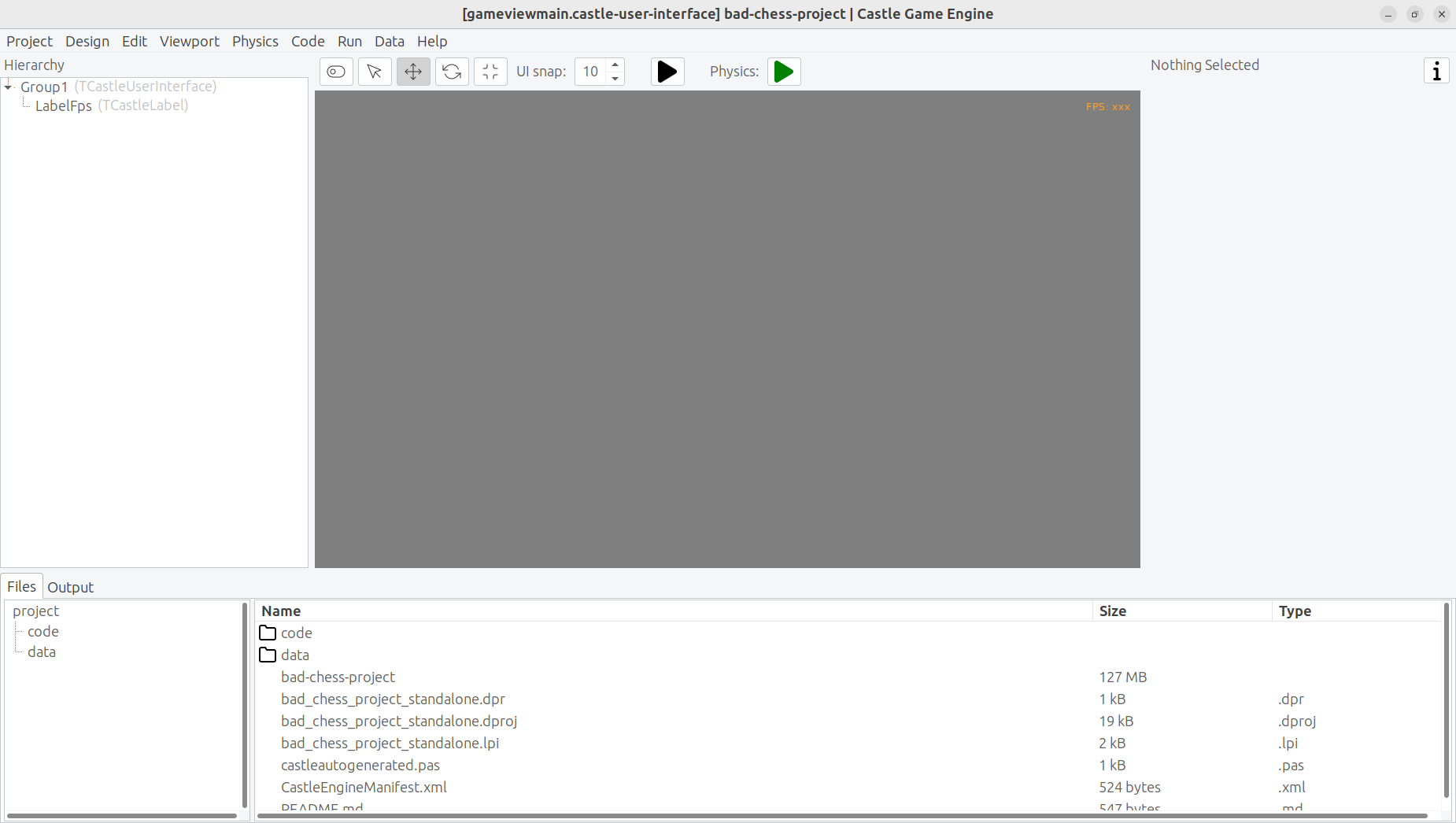
Let’s add more content to it. First of all, to display anything in 3D, you need a viewport. A viewport is a way to display 3D or 2D content. It is an instance of TCastleViewport class. Add it to the design by right-clicking on the Group1 component and choosing "Add User Interface → Viewport (3D)" from the menu that appears.
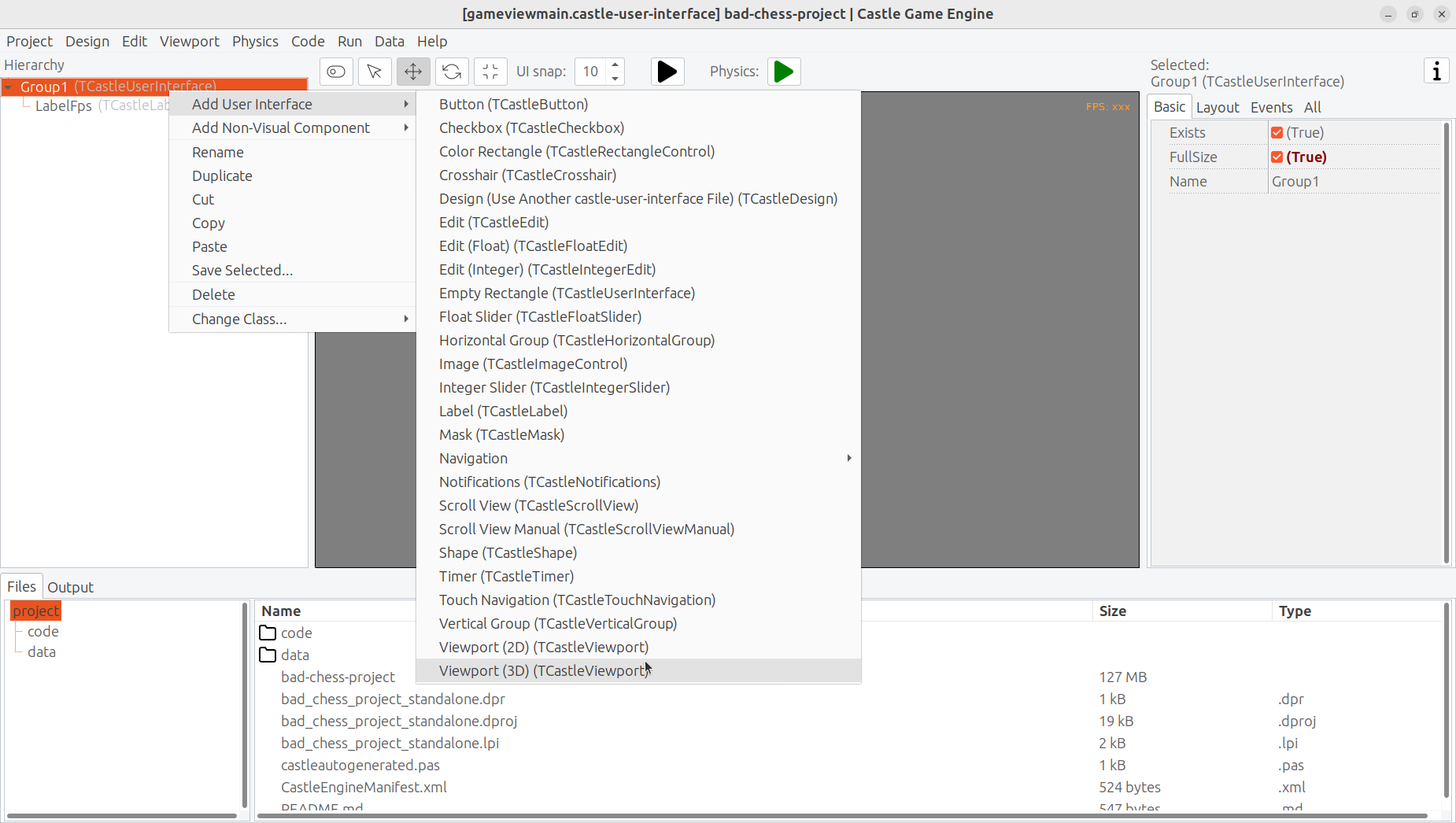
The result should look like this:

Following this, drag the new Viewport1 component above the LabelFps in the Hierachy panel (on the left). This way the FPS counter will be displayed in front of the viewport.
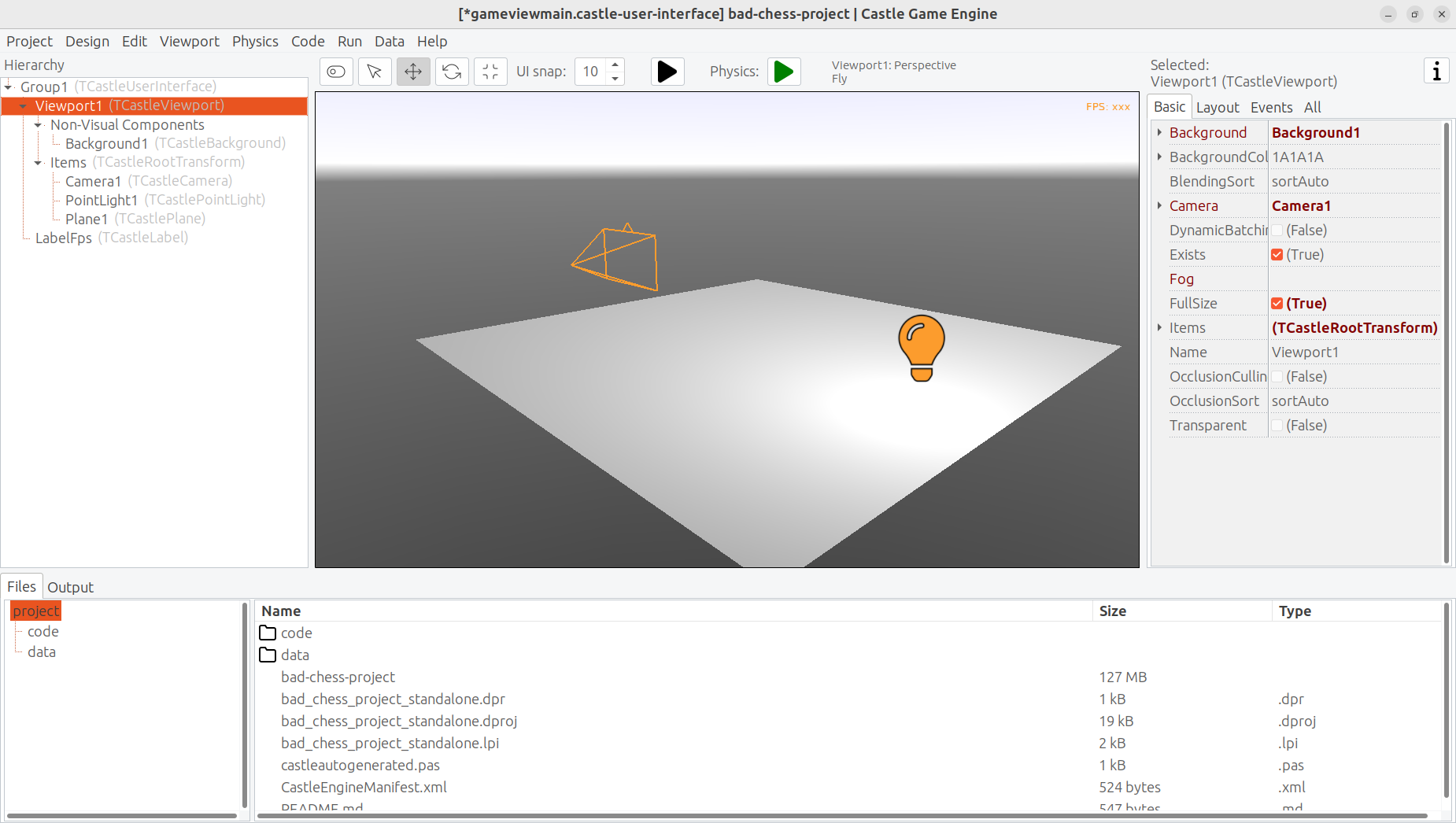
Now play around in the 3D view. There are 3 objects in 3D world:
-
Camera, called just
Camera1, determines what the user will actually see once the game is run. -
Light source makes things lit (bright). The initial light source is called
PointLight1and it is an instance ofTCastlePointLight, which is a simple light that shines in all directions from a given 3D position. -
Rectangle representing a ground called a
Plane1. Mathematically speaking, it’s not a plane, it’s a rectangle — however calling this a "plane" is a convention used by a lot of 3D software.
Click and hold the right mouse button over the viewport to look around. Use the AWSD keys to move. Use the mouse scroll (while holding the right mouse button pressed) to increase or decrease the movement speed.
Play around with moving the items. Drag the 3D axis to move any object.
Play around with adding new 3D items. Right-click on Items component inside the Viewport1 and from the context menu add primitives like "Box", "Sphere", "Cylinder". Move them around, delete them (with Delete key), duplicate (with Ctrl+D key).
Change some properties. On the right side, you can see an object inspector, familiar to any Lazarus and Delphi user. Adjust the properties, for example change the Size of the Plane1 to be much bigger. Click on "…" (3 dots) button at the "Color" property of any primitive (like a plane, a box, a sphere…) to change the color.
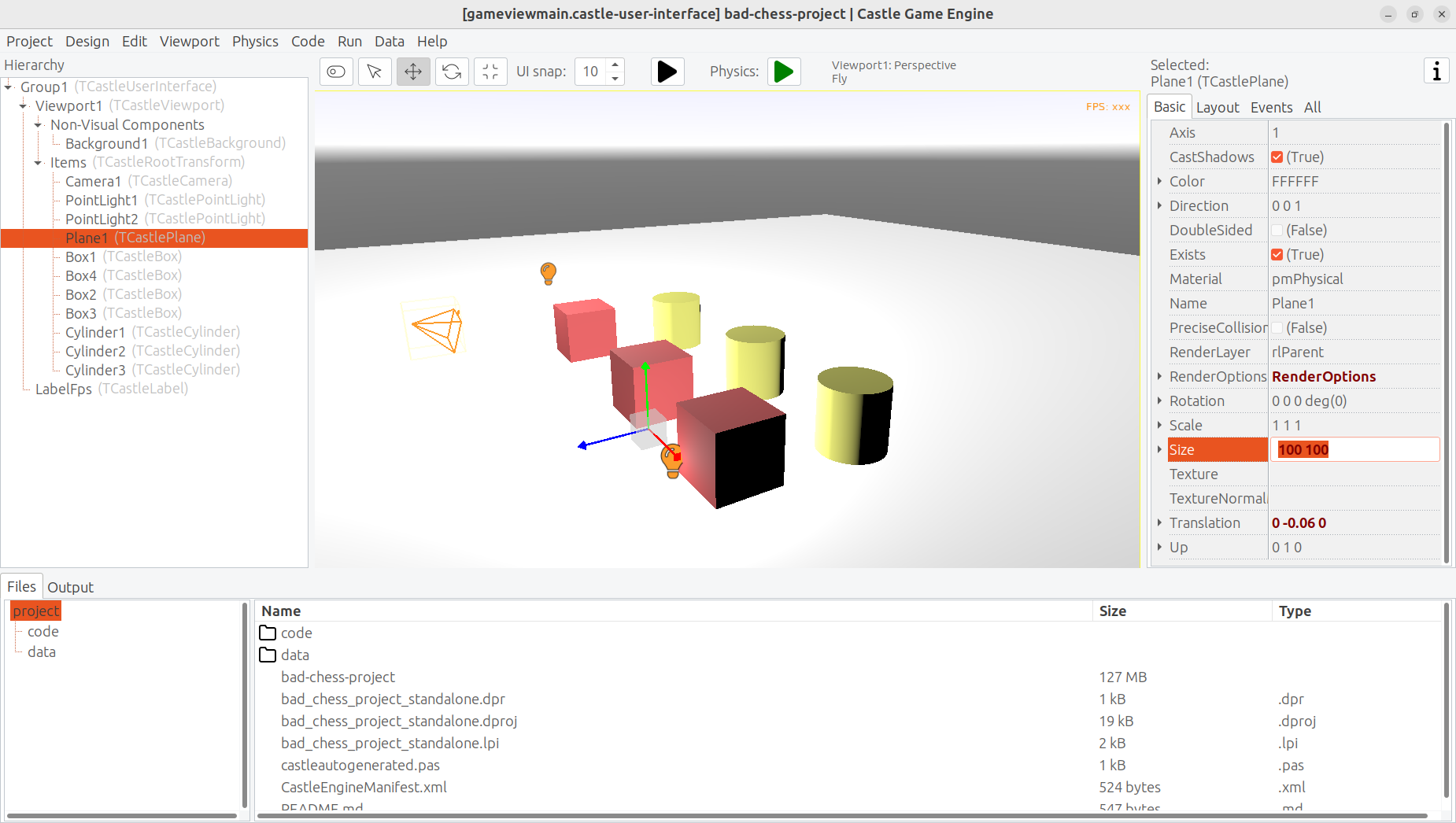
If you get stuck, consult our manual, in particular https://castle-engine.io/viewport_and_scenes and https://castle-engine.io/viewport_3d are helpful to learn basic 3D manipulation.
7. Design a 3D chessboard with chess pieces
Above we learned to design a 3D world composed from simple primitives, like boxes and spheres.
But this isn’t a way to create realistic 3D graphics. In most 3D graphic applications, the content is created using a specialized 3D authoring tool, like Blender. 3D artist creates a mesh (a set of vertexes, connected to form edges and polygons), assigns materials and textures, and exports the resulting object to a file that can be read by a game engine — like a glTF file.
glTF is a full-featured 3D model format developed by Khronos. Castle Game Engine has great support for glTF, see https://castle-engine.io/gltf for details.
On Castle Game Engine side, our most important component to display a 3D model is TCastleScene. It’s a big component, playing central role in our engine (in one way or another, it is actually responsible for all of 3D and 2D rendering in our viewport). Using it is simple: you create an instance of TCastleScene and set its URL property to point to the model you want to display (like a glTF file). The TCastleScene class descends from the TCastleTransform class, and as such you can move, rotate and scale the TCastleScene instances. Alternatively, you can also drag-and-drop the glTF file from the "Files" panel to the viewport, editor will then automatically create a TCastleScene instance that loads the given model.
We support a number of 3D and 2D model formats, not only glTF. They are listed on https://castle-engine.io/creating_data_model_formats.php .
If you are capable of creating your own 3D models, for example in Blender, you can now make a detour: design a 3D model in Blender and export it to glTF using our instructions on https://castle-engine.io/blender .
Or you can use some ready-made stuff:
-
There’s a number of high-quality 3D content on the Internet, available also for free and on open-source-compatible licenses. We collect useful links on
https://castle-engine.io/assets.php. -
Our engine also features an integration with Sketchfab, to allow you to search and download from a vast repository of free 3D models without leaving our editor. See the
https://castle-engine.io/sketchfabdocumentation.Here’s a sample — battle-hardened cat model, from Sketchfab, right inside our editor:


Credits: The "Cat" 3D model was done by Muru (
https://sketchfab.com/muru) and is available on Sketchfab (https://sketchfab.com/3d-models/cat-16c3444c8d1440fc97fdf10f60ec58b0) on CC-BY-4.0 license. -
Finally, we have a ready set of 3D models for the chessboard and all chess pieces, that you can use for this demo.
To use the last option, download the 3D models from https://github.com/castle-engine/bad-chess/releases/download/chess-models/chess-models.zip . They were made based on open-source Blender model published on https://blendswap.com/blend/29244 by Phuong2647.
Unpack the resulting archive anywhere under the data subdirectory of your project.
Then simply drag-and-drop the *.gltf files onto the viewport. Move and duplicate them as needed, to arrange them into a starting chess position.
|
Note
|
For our silly physics game, it actually completely doesn’t matter how you will arrange them. You also don’t need to position and rotate them perfectly. Have fun :) |
This is an example result:
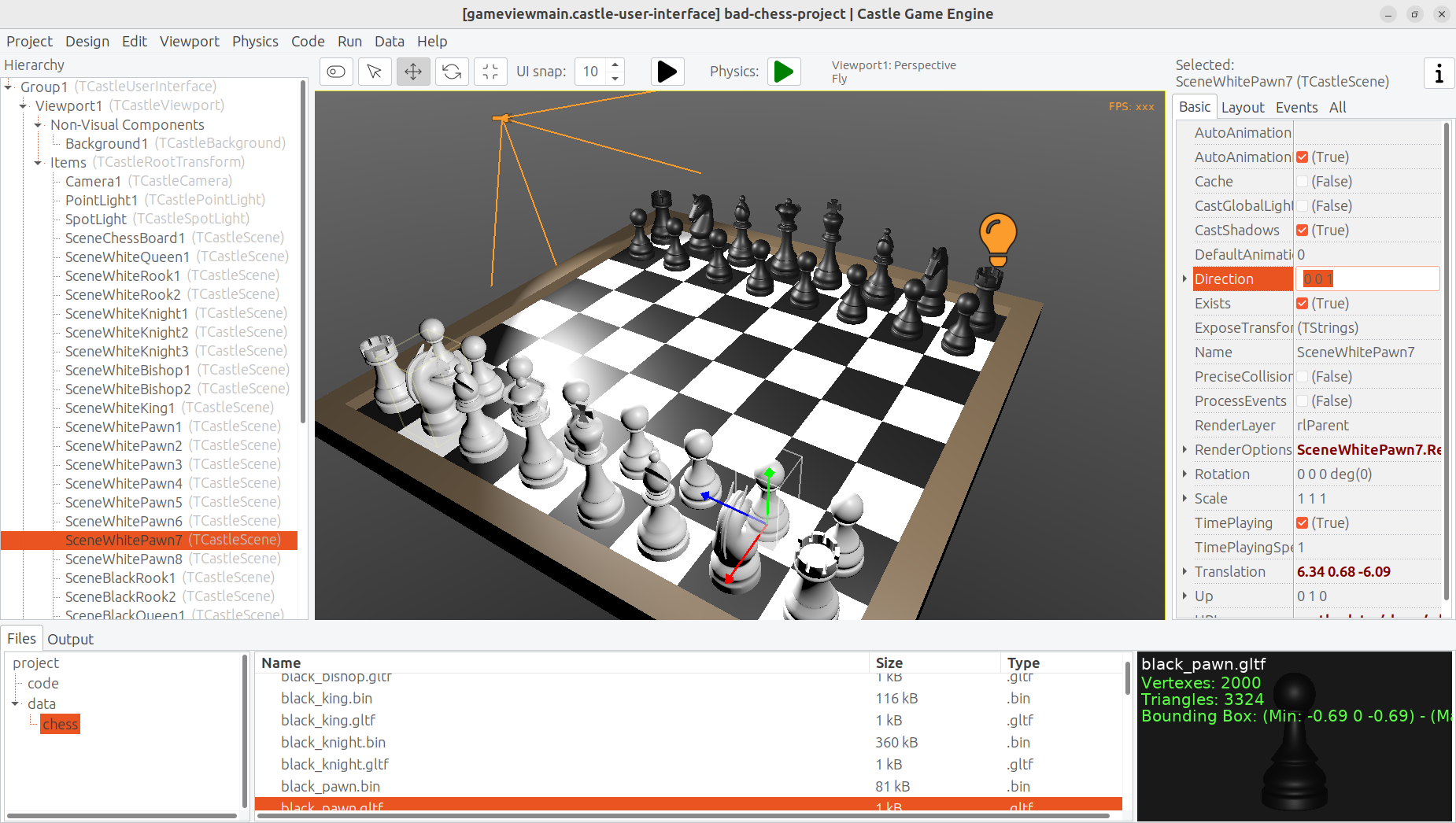
Once you’ve designed the chessboard and put chess pieces on it, also make sure to adjust the lights to make everything nicely bright (but not too bright).
Finally, adjust the camera so that user sees a nice view of the board when the application starts. When you select a camera component (like Camera1, if you haven’t renamed the default camera), the editor shows a small window with camera preview. You can click "Pin" in this window to keep observing the world from this camera. There are basically 2 ways to manipulate the camera:
-
Move and rotate the camera just like any other 3D object. Look at the camera preview to judge whether the camera view looks good.
-
Or, alternatively, navigate in the editor and then use the menu item "Viewport → Align Camera To View" (key shortcut Ctrl + Numpad 0) to make the camera view match the current view in the editor.

Once you have a nice view, make sure it all works: compile and run the application again.
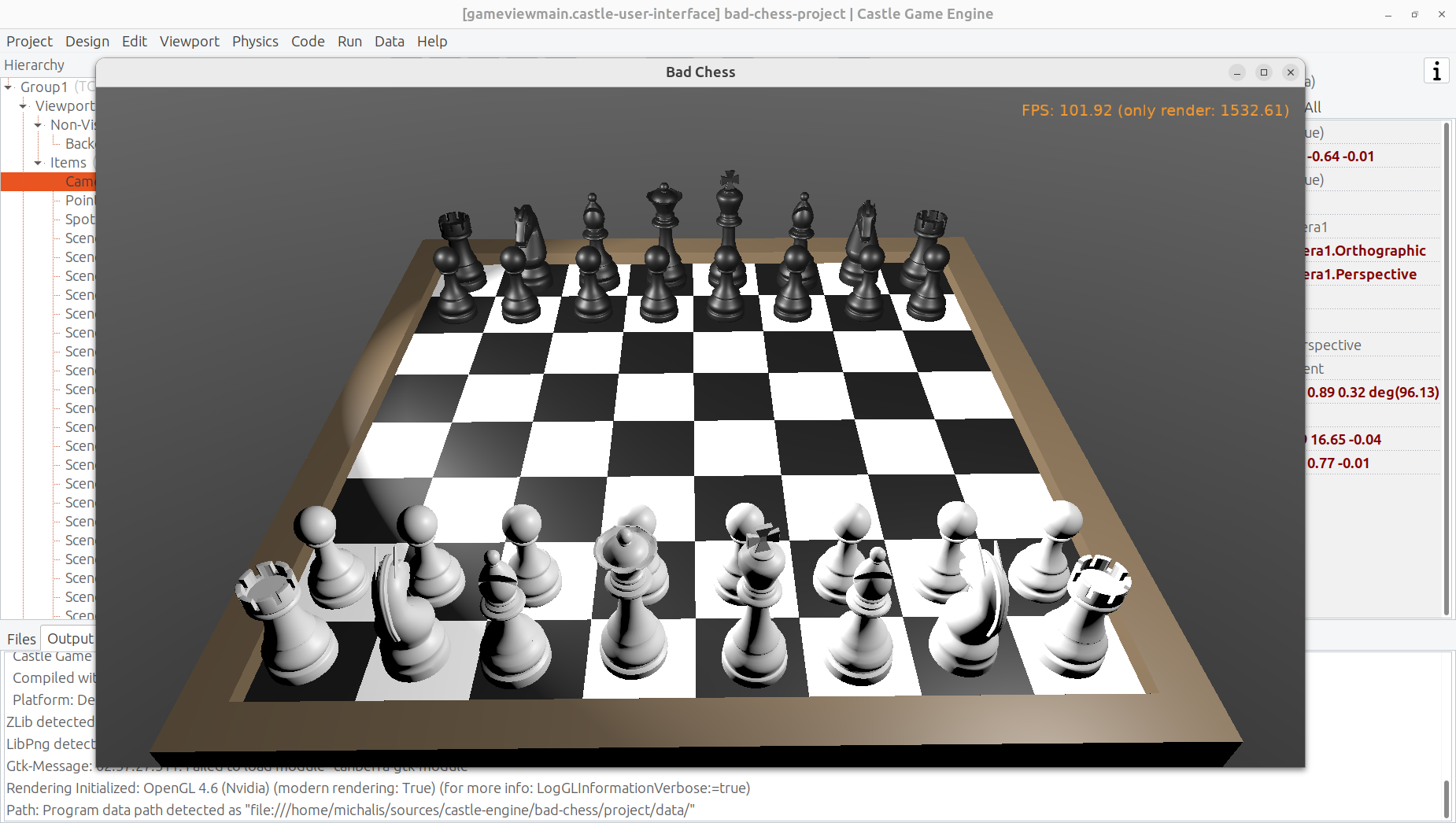
8. Using physics in the editor
Now that the proper chessboard with chess pieces is designed, let’s use physics to make things crazier.
Castle Game Engine has a support for rigid body physics. This means that:
-
Objects can be affected by forces.
The force that works automatically is gravity, pulling objects down (in the direction of the negative Y axis, by default).
You can also define additional forces from code, to e.g. push things along an arbitary direction. Your own forces can realize a range of real-life effects, like wind, explosions, spinning tornadoes, etc.
-
Collisions between objects are automatically detected and resolved. That is, by default the objects will bounce off each other.
It is also possible to detect collisions in code and react to them in any way (e.g. an enemy may explode when it collides with a rocket).
-
You can also connect certain objects using joints.
We will not explore all these features in our article, but we will show you how to enjoy the basics. To learn more about the possibilities, read our manual https://castle-engine.io/physics and play with demoes in the examples/physics/ subdirectory of the engine. Here’s a screenshot from one of the demos, showing explicit application of physics forces:
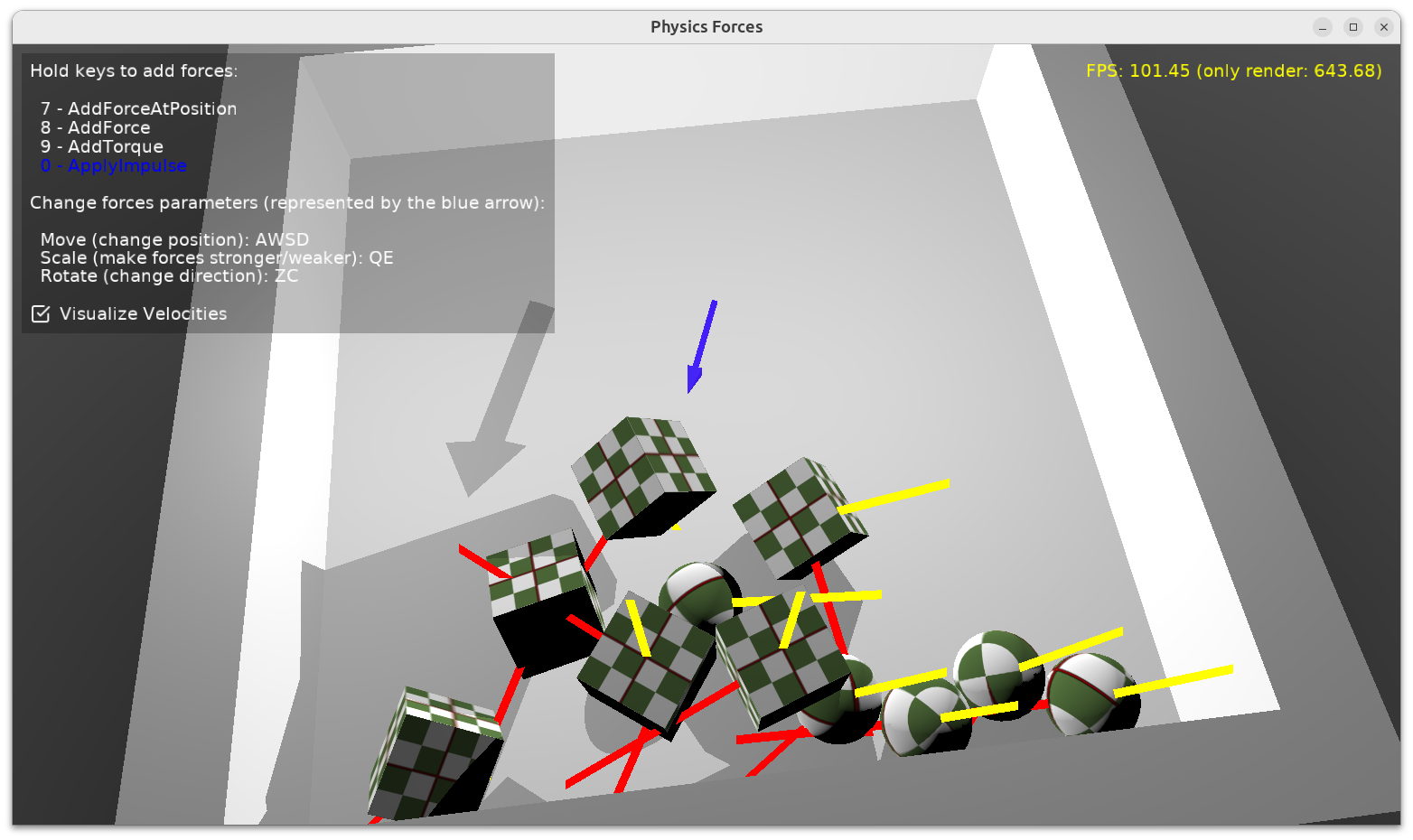
Castle Game Engine physics internally uses Kraft, a physics engine deveveloped in Pascal by Benjamin 'BeRo' Rosseaux.
Any component descending TCastleTransform, including primitives (like TCastleBox) or scenes loaded from models (TCastleScene) or a group of other objects (TCastleTransform with children) can be a rigid body for the physics engine that participates in the collision detection and resulting movement. The object needs to have two behaviors:
-
TCastleRigidBodybehavior makes the component a rigid body. It defines common physics properties, like whether the object is affected by gravity and the initial movement speed. -
A collider, which stands for any component descending from the abstract class
TCastleCollider. Many collider shapes are possible, likeTCastleSphereCollider,TCastleBoxColliderandTCastleMeshCollider.Using the
TCastleMeshColliderresults in most precise collisions, but the colliding object must be static which means that other objects will bounce off this object, but the object withTCastleMeshColliderwill not move itself.
The term behavior we used above is a special mechanism in Castle Game Engine to attach additional functionality to a TCastleTransform. Behaviors are a great way to define various functionality that enhances given game object. There are various built-in behaviors and you can also define your own. See https://castle-engine.io/behaviors for more information.
After this overview, you’re ready to actually use physics in our chess game.
Right-click on the component representing the chessboard. From the context menu choose "Add Behavior (Extends Parent Transform) → Physics → Collider → Mesh". In response, you will notice that 2 components have appeared in the component tree: MeshCollider1 and RigidBody1. That’s a convenience feature of the editor: adding a collider also adds a rigid body component.
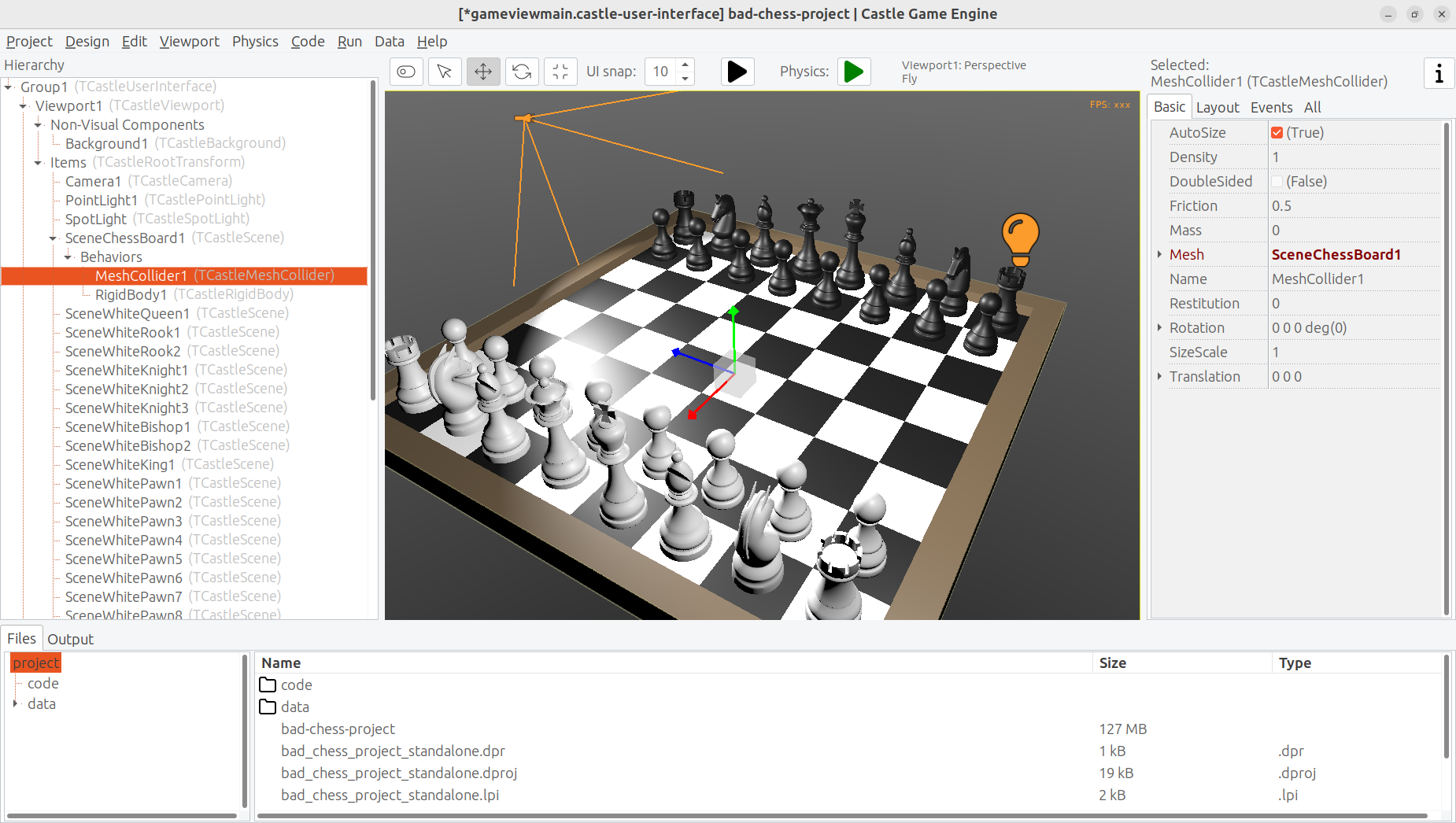
Next choose any chess piece. Right-click on it and from the context menu choose "Add Behavior (Extends Parent Transform) → Physics → Collider → Box". Note that we use a simpler collider for the chess piece, which is also dynamic. This will allow the chess piece to actually fall down on the board.
Finally move the chess piece to a more dramatic position, above the board, so that it will fall down when the physics will start.
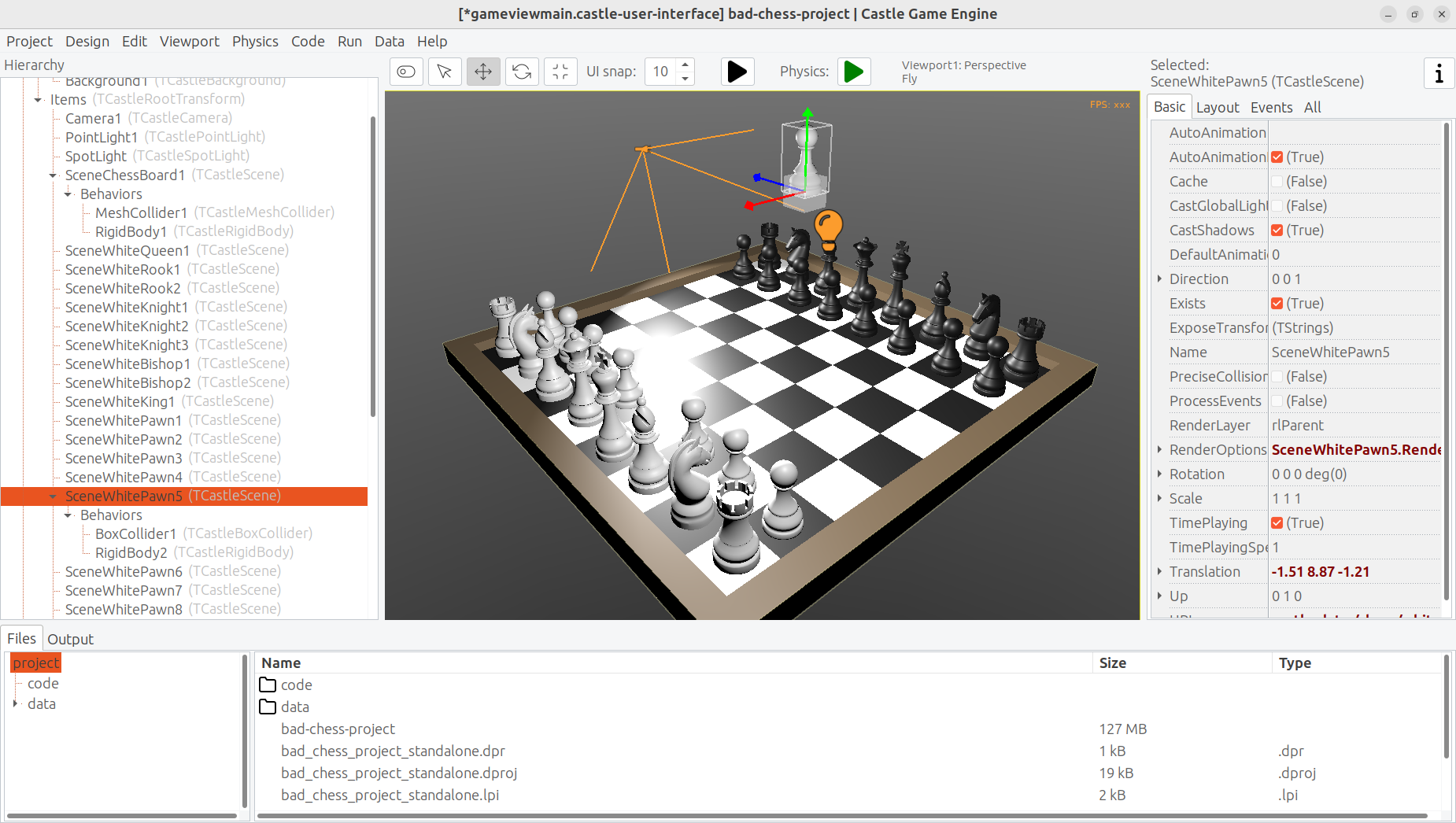
We are ready to run physics. One way would be to just run the application, using the "Compile And Run" as you’ve done before. But there’s a quicker way to experiment with physics: run physics simulation by using the green play icon at the header of the editor (or menu item "Physics → Play Simulation", key shortcut Ctrl+P).
Do this and watch in awe as the pawn falls on the board.
Remember to finish the physics simulation when you’re done (press the green stop button, or again menu item "Physics → Play Simulation", key shortcut Ctrl+P). Editing the design during the physics simulation is allowed (and it’s a great way to experiment with various physics settings) but the changes are not saved when physics simulation is running. That’s because physics typically moves the objects, and you don’t want to save this position resulting from physics interactions. So be sure to stop the physics simulation before doing any persistent changes to the design.
To get more spectacular results:
-
Add physics colliders to more chess pieces.
-
Move the chess pieces to more interesting positions, so that multiple pieces will fall down from above on multiple other chess pieces.
-
You can also duplicate (key shortcut Ctrl+D) the chess pieces (it will duplicate the whole selected object, including physics behaviors if any). That s an easy way to have a lot of physical objects that bounce off each other.
After each change, just play and stop physics simulation again.
Make sure that the initial position of all rigid bodies does not make some pair collide with each other right at the start. If the two objects will collide at start, physics engine may (sometimes quite explosively) move them away from each other.
This is a sample result:

One last thing remains to learn in this (first) part of the article: how to flick the chess piece?
-
From Pascal code you can use various methods to apply a force on a rigid body. More about this in the next article part. You can also experiment with the example application
examples/physics/physics_forces/if you’re impatient. -
Or you can set a specific
LinearVelocityon a rigid body component.
We will use the latter approach, as it can be trivially done and tested in the editor.
-
Select the chess piece. Any chess piece you want to "flick" (throw across the board).
-
Make sure it has a collider and rigid body components (if not, add them, as above).
-
Select the
TCastleRigidBodycomponent of it, and find theLinearVelocityproperty in it. -
Set
LinearVelocityto any large non-zero vector, like-100 0 0. This means we have a velocity of 100 units per second in the negative X direction.
Run the physics simulation and watch the mayhem.

9. Summary
We have designed a 3D application using Castle Game Engine with a bit of physics. We didn’t yet write any Pascal code to do any interactions — this will be done in the next part of the article.
If you want to download a ready application, resulting from this, go to https://github.com/castle-engine/bad-chess . The subdirectory project of that repository contains the final working demo of this. It will be extended in the next part of the article.
I hope you had fun doing this demo and exploring the possibilities of Castle Game Engine.
If you have any questions or feedback about the engine, don’t be shy! Speak up, ask and share your comments on our forum https://forum.castle-engine.io or Discord https://castle-engine.io/talk.php .