Advanced: custom drawn 2D controls
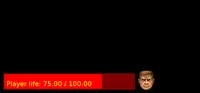 |
 |
 |
1. Introduction
While you can compose user interface from existing UI controls, sometimes it's more flexible to create a control that renders what you want using lower-level utilities for 2D drawing.
Warning: Drawing 2D things manually, as documented on this page, is possible but not advised. In our experience, manual drawing often results in more work while at the same time the resulting solution is less efficient and has less features (compared to composing your UI from components). The page below lists various ways to draw things manually but also points to higher-level components that achieve the same, and often are easier to use and more powerful. So, instead of this page, better read about higher-level UI controls and use them.
An example that we will consider in this chapter is designing a HUD (heads-up display) that displays some player information, like current life.
Place your own drawing code in an overridden Render method of TCastleUserInterface descendants. It is simplest to use your view class (which is also a TCastleUserInterface descendant) for this, just add a Render method to your view. But you can also create your own TCastleUserInterface descendants.
2. Initial code
Here's a simple start of a 2D control class definition and usage. It shows the player health by simply writing it out as text.
uses SysUtils, Classes, CastleColors, CastleVectors, CastleWindow, CastleUIControls, CastleControls, CastleRectangles; type TPlayerInformation = class(TComponent) public Life, MaxLife: Single; end; var Window: TCastleWindow; PlayerInformation: TPlayerInformation; type TPlayerHud = class(TCastleUserInterface) public procedure Render; override; end; procedure TPlayerHud.Render; begin inherited; UIFont.Print(20, 20, Yellow, Format('Player life: %f / %f', [ PlayerInformation.Life, PlayerInformation.MaxLife ])); end; var PlayerHud: TPlayerHud; begin Window := TCastleWindow.Create(Application); Window.Open; PlayerInformation := TPlayerInformation.Create(Application); PlayerInformation.Life := 75; PlayerInformation.MaxLife := 100; PlayerHud := TPlayerHud.Create(Application); Window.Controls.InsertFront(PlayerHud); Application.Run; end.
3. Drawing stuff
Inside TPlayerHud.Render you can draw using our
2D drawing API.
3.1. Text
To draw a text, you can use ready global font
UIFont (in CastleControls unit).
This is an instance of TCastleFont.
For example, you can show player's health like this:
UIFont.Print(10, 10, Yellow, Format('Player life: %f / %f', [ PlayerInformation.Life, PlayerInformation.MaxLife ]));
You can also create your own instances
of TCastleFont to have more fonts. See the manual chapter about "Text and fonts" for more.
Note: It is more advised (easier, more flexible) to use
TCastleLabel control than to draw text like above.
3.2. Rectangles, circles, other shapes
To draw a rectangle use the
DrawRectangle method. Blending is automatically used if you pass color with alpha < 1.
For example, we can show a nice health bar showing the player's life:
procedure TPlayerHud.Render; var R: TFloatRectangle; begin inherited; R := FloatRectangle(10, 10, 400, 50); { draw background of health bar with a transparent red } DrawRectangle(R, Vector4(1, 0, 0, 0.5)); { calculate smaller R, to only include current life } R := R.Grow(-3); R.Width := R.Width * PlayerInformation.Life / PlayerInformation.MaxLife; { draw the inside of health bar with an opaque red } DrawRectangle(R, Vector4(1, 0, 0, 1)); UIFont.Print(20, 20, Yellow, Format('Player life: %f / %f', [ PlayerInformation.Life, PlayerInformation.MaxLife ])); end;
Note: It is more advised (easier, more flexible) to use
TCastleRectangleControl control than to draw rectangle like above.
To draw a circle use the
DrawCircle.
There are also procedures to draw only an outline:
DrawRectangleOutline DrawCircleOutline.
Note: It is more advised (easier, more flexible) to use
TCastleShape control than to draw shapes like above.
To draw an arbitrary 2D primitive use the
DrawPrimitive2D method. Blending is automatically used if you pass color with alpha < 1.
3.3. Images
To draw an image, use the
TDrawableImage class.
It has methods
TDrawableImage.Draw and
TDrawableImage.Draw3x3 to draw the image, intelligently stretching it,
optionally preserving unstretched corners.
Here's a simple example of
TDrawableImage usage
to display a hero's face. You can use an image below,
if you're old enough to recognize it:)
(Source.)
uses ..., Classes, CastleFilesUtils, CastleGLImages; type TPlayerHud = class(TCastleUserInterface) private FMyImage: TDrawableImage; public constructor Create(AOwner: TComponent); override; destructor Destroy; override; procedure Render; override; end; constructor TPlayerHud.Create(AOwner: TComponent); begin inherited; FMyImage := TDrawableImage.Create('castle-data:/face.png'); end; destructor TPlayerHud.Destroy; begin FreeAndNil(FMyImage); inherited; end; procedure TPlayerHud.Render; begin inherited; // ... previous TPlayerHud.Render contents ... FMyImage.Draw(420, 10); end;
Note: It is more advised (easier, more flexible) to use
TCastleImageControl control than to draw image like above.
3.4. Complete example code showing above features
Here's a complete source code that shows the above features. You can download and compile it right now!
uses SysUtils, Classes, CastleColors, CastleVectors, CastleWindow, CastleUIControls, CastleControls, CastleRectangles, CastleGLUtils, CastleFilesUtils, CastleGLImages; type TPlayerInformation = class(TComponent) public Life, MaxLife: Single; end; var Window: TCastleWindow; PlayerInformation: TPlayerInformation; type TPlayerHud = class(TCastleUserInterface) private FMyImage: TDrawableImage; public constructor Create(AOwner: TComponent); override; destructor Destroy; override; procedure Render; override; end; constructor TPlayerHud.Create(AOwner: TComponent); begin inherited; FMyImage := TDrawableImage.Create('castle-data:/face.png'); end; destructor TPlayerHud.Destroy; begin FreeAndNil(FMyImage); inherited; end; procedure TPlayerHud.Render; var R: TFloatRectangle; begin inherited; R := FloatRectangle(10, 10, 400, 50); { draw background of health bar with a transparent red } DrawRectangle(R, Vector4(1, 0, 0, 0.5)); { calculate smaller R, to only include current life } R := R.Grow(-3); R.Width := R.Width * PlayerInformation.Life / PlayerInformation.MaxLife; { draw the inside of health bar with an opaque red } DrawRectangle(R, Vector4(1, 0, 0, 1)); UIFont.Print(20, 20, Yellow, Format('Player life: %f / %f', [ PlayerInformation.Life, PlayerInformation.MaxLife ])); FMyImage.Draw(420, 10); end; var PlayerHud: TPlayerHud; begin Window := TCastleWindow.Create(Application); Window.Open; PlayerInformation := TPlayerInformation.Create(Application); PlayerInformation.Life := 75; PlayerInformation.MaxLife := 100; PlayerHud := TPlayerHud.Create(Application); Window.Controls.InsertFront(PlayerHud); Application.Run; end.
3.5. Animations from images (movies, sprite sheets)
If you would like to display a series of images, not a static image, you can use TGLVideo2D (show image sequence from many separate images or a video).
See e.g. our game "Muuu" for a demo of using sprite animations.
Note: We advise to use instead sprite sheets for animations, as they are more efficient and easier to use.
3.6. Screen fade effects
For simple screen fade effects, you have procedures inside the
CastleGLUtils unit
called GLFadeRectangleDark and GLFadeRectangleLight.
These allow you to draw
a rectangle representing fade out (when player is in pain).
For example you can visualize pain and dead states like this:
if Player.Dead then GLFadeRectangleDark(ContainerRect, Red, 1.0) else GLFadeRectangleDark(ContainerRect, Player.FadeOutColor, Player.FadeOutIntensity);
Note that Player.FadeOutIntensity will be 0 when there is no pain, which cooperates
nicely with GLFadeRectangleDark definition that will do nothing when 4th parameter is 0.
That is why we carelessly always call GLFadeRectangleDark — when player is not dead,
and is not in pain (Player.FadeOutIntensity = 0) then nothing will actually happen.
Note: There is also a full-featured UI control that draws an effect with
blending (possibly modulated by an image), and we advise to use it instead:
TCastleFlashEffect.
4. Coordinates and window (container) sizes
To adjust your code to window size, note that
our projection has (0,0) in lower-left corner (as is standard
for 2D OpenGL). You can look at the size, in pixels, of the current
OpenGL container (window, control) in
TCastleUserInterface.ContainerWidth x
TCastleUserInterface.ContainerHeight or (as a rectangle) as
TCastleUserInterface.ContainerRect.
The container size is also available as container properties, like
TCastleWindow.Width x
TCastleWindow.Height or (as a rectangle)
TCastleWindow.Rect.
5. Take into account UI scaling and anchors
So far, we have simply carelessly drawn our contents over the window.
- We used absolute pixel positions to draw.
- We did not use the control position (
TCastleUserInterface.Translation). Nor did we take into account parent control position. - We did not use the control size.
We should use position and size defined by
TCastleUserInterface. - We do not honor the anchors set by
TCastleUserInterface.Anchor. - We do not honor UI scaling set by the
TCastleContainer.UIScaling.
Note that it is OK to ignore (some) of these issues, if you design a UI control specifically for your game, and you know that it's only going to be used in a specific way.
To have more full-featured UI control, we could solve these issues "one by one", but as you can see
there are quite a few features that are missing.
The easiest way to handle all the features listed above is to
get inside the Render method the values of
RenderRect and UIScale.
Just scale your drawn contents to always fit within the RenderRect
rectangle. And scale all user size properties by UIScale
before applying to pixels.
Like this:
procedure TMyImageControl.Render; begin inherited; FMyImage.Draw(RenderRect); end; var MyControl: TMyImageControl; begin MyControl := TMyImageControl.Create(Application); MyControl.Left := 100; MyControl.Bottom := 200; MyControl.Width := 300; MyControl.Height := 400; Window.Controls.InsertFront(MyControl); end;
