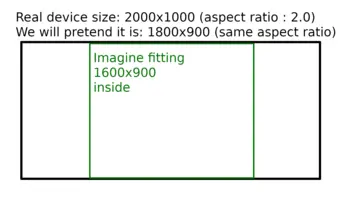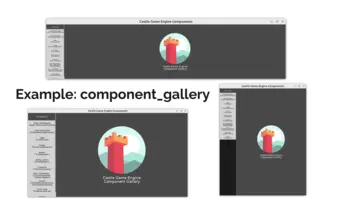Customize look by CastleSettings.xml
1. Description
Place a file CastleSettings.xml in your
data directory
to influence the look of your application.
From the Pascal code (usually, early in the
Application.OnInitialize callback) load it by calling Window.Container.LoadSettings('castle-data:/CastleSettings.xml');. The new projects created using the "New Project" templates provided by the editor already do this.
The Castle Game Engine Editor will also automatically load this file. This way the editor can show (at design-time) your application in the same way as it will appear to the user.
In the future, the CastleSettings.xml file will be editable by
the CGE editor GUI. For now just edit it directly, in any text editor.
2. Simple example
<?xml version="1.0" encoding="utf-8"?> <castle_settings> <ui_scaling mode="EncloseReferenceSize" reference_width="1600" reference_height="900" /> <default_font url="castle-data:/MyFontFile.ttf" /> </castle_settings>
3. UI scaling
3.1. How does UI scaling work
All the user interface coordinates and sizes (like TCastleUserInterface.Translation, TCastleUserInterface.Width, TCastleUserInterface.Height) are floating-point numbers (Single in Pascal) and are expressed in what we call "unscaled coordinates".
If you follow the default "New Project" setup with the default CastleSettings.xml, then the "unscaled coordinates" pretend that your application works on a screen with size 1600 x 900, but adjusted (larger in one dimension) to keep the actual aspect ratio.
As a result, the sizes and positions you specify will be later adjusted (scaled) to the actual device screen size (we call this "pixel size" or "real, scaled, final size"). So designing your UI, and even explicitly assigning hardcoded values for positions and sizes, will work on all the screens.
Remember to use anchors to keep things aligned to the proper border/center.
This is very useful for mobile devices (that may have drastically different pixel sizes) but also desktops (that may have different resolutions).
Here's an example how examples/component_gallery looks like in various window sizes. As you can see, it adjusts sensibly even to wild horizontal / vertical aspect ratios:
3.2. Specify UI scaling in CastleSettings.xml
Loading the CastleSettings.xml sets properties
related to user interface scaling:
Container.UIScaling,
Container.UIReferenceWidth,
Container.UIReferenceHeight.
<ui_scaling mode="EncloseReferenceSize" reference_width="1600" reference_height="900" />
These settings control user interface scaling.
See the TCastleContainer.UIScaling.
UI scaling means that you can often assume that an application
is designed for a specified window size (like 1600x900).
You set the positions and sizes (in code, in editor) relative to this desired window size.
When the application runs, the UI controls are scaled to adjust to the actual window size.
The scaling is smart, which means that a different aspect ratio is not a problem
(as long as you set proper anchors).
The scaling only transforms the UI coordinates — the controls are actually rendered
at the final size. So the scaling doesn't reduce quality in any way.
The default value of UIScaling is usNone,
so no scaling is done.
If you don't specify <ui_scaling> element in CastleSettings.xml,
we keep using this default.
We advise all new cross-platform projects to activate UI scaling by mode="EncloseReferenceSize"
in CastleSettings.xml.
This is the best practical way to achieve a consistent look
on various screen sizes and devices.
It is useful even for desktop-only applications (since people have
various monitor resolutions), and it is crucial for mobile and console applications
(where devices have wildly different resolutions).
The "New Project" templates provided by the CGE editor all set up by default UI scaling to the reference sizes of 1600x900 (the most popular aspect ratio in 2018).
The allowed values for mode are
- None
- EncloseReferenceSize
- FitReferenceSize
- ExplicitScale
- DpiScale
See the TUIScaling documentation for their description.
4. Default font
Loading the CastleSettings.xml also sets the
TCastleContainer.DefaultFont.
This controls the default font look (font file, font size)
for all user-interface controls.
Note that this is only a default, each control can still customize it
(using TCastleUserInterfaceFont.CustomFont,
TCastleUserInterfaceFont.FontSize).
An example code (only the url attribute is required):
<default_font url="castle-data:/MyFontFile.ttf" size="20" sizes_at_load="10 20 30" anti_aliased="true" />
In effect,
TCastleContainer.DefaultFont will be set to a proper
TCastleFont instance.
You can also provide separate font variants for regular,
bold, italic and bold_italic variants.
In this case, the <default_font> element is only a container
for the specification of font variants (do not use any attributes at <default_font> in this case).
Like this:
<default_font> <regular url="castle-data:/fonts/DejaVuSans.ttf" size="25" /> <bold url="castle-data:/fonts/DejaVuSans-Bold.ttf" size="25" /> <italic url="castle-data:/fonts/DejaVuSans-Italic.ttf" size="25" /> <bold_italic url="castle-data:/fonts/DejaVuSans-BoldItalic.ttf" size="25" /> </default_font>
In effect,
TCastleContainer.DefaultFont will be set to a proper
TCastleFontFamily instance.
This is useful if you plan to use
TCastleLabel with TCastleLabel.Html,
this way bold and italic tags in HTML will work. You have to define at least the regular
font variant (others are optional).
Specification of attributes available at the font element (either
<default_font>, or
<regular>,
<bold> etc.):
url(required)URL pointing to a font file. Any format supported by the FreeType library is allowed, in particular OTF and TTF. This file will be loaded at runtime by the compiled application, so it should almost always be a URL leading to the application data, or a relative URL (since the
CastleSettings.xmlshould already be inside data).size(default: 20)Determines the font size (
TCastleAbstractFont.Size), which determines how large the font is on the screen.size_at_load(default: usesizevalue)The font size used to create an internal texture with letters. By default it is equal to
size, but it can be set to something larger to improve the quality of the font. This is useful if in your game you will often use this font with other sizes. (E.g. your controls leaveTCastleUserInterfaceFont.CustomFont= nil, but often use largeTCastleUserInterfaceFont.FontSizeorTCastleUserInterfaceFont.FontScale).This attribute is used only when the list
sizes_at_loadis not defined (see below).Internally, one
TCastleFontinstance will be created, for given size. During rendering it will be scaled to the requested size on screen. If you try to render font much smaller or much larger than the loaded size, results may look aliased or blurry.sizes_at_load(default: not used)If this attribute is defined, it should be a list of font sizes (integers separated by whitespace). The font sizes should represent a spectrum of sizes you plan to use in your application, e.g.
"10 15 20 25".Internally, the font is loaded into a number of textures, one for each size, using
TCustomizedFont.Loadthat creates a number ofTCastleFontinstances. When rendering using this font, the closest size will be used, and scaled to the requested size, to be rendered exactly at requested size.This gives greatest font quality.
anti_aliased(default: true)This boolean attribute controls whether the font texture will be rendered with smooth scaling (bilinear filtering). Practically, you want to always leave it as
true, especially if you use UI scaling or change font size at various UI controls.sample_text(default: empty)By default, the font texture has only ASCII characters loaded. Use this attribute to specify additional characters to load.
only_sample_text(default: false)By default, the font texture includes the ASCII characters (regardless if they are listed, or not, in
sample_text). Set this totrueto not add the ASCII characters automatically. This way the font texture will only contain characters mentioned insample_text,sample_code,sample_get_text_mo.A typical use-case is when the font is used only to render specific characters, e.g. only digits, and you want to conserve font texture size.
sample_code(default: empty)A list (separated by whitespace or commas) of Unicode character numbers to include in the font texture.
By default, the font texture has only ASCII characters loaded. Use this (or some other
sample_xxx) to extend the available character set.sample_get_text_mo(default: empty)A list (separated by whitespace or commas) of GetText MO files. All the characters from the translated strings will be included in the font texture. This is useful to load all characters used by your translators. See the manual chapter about fonts and localization (translation).
By default, the font texture has only ASCII characters loaded. Use this (or some other
sample_xxx) to extend the available character set.
5. Warmup cache
When loading settings (at TCastleContainer.LoadSettings),
we can load and keep in cache some resources.
It may be useful to cache large images (used in UI or referenced from TCastleScene) or audio files (referenced from TCastleScene). Thanks to keeping them in the cache, any loading of them later in the game will be instant.
<warmup_cache> <!-- Put in cache an image. Loading this image in UI (like TCastleImageControl, TCastleButton or anything else that uses TCastleImagePersistent cache) will be instant. --> <image_ui url="castle-data:/gui/image.png" /> <!-- Put in cache a scene, along with all resources it references (textures, sounds). Loading this scene in TCastleScene will be much faster, since all resources will be already in cache. --> <scene url="castle-data:/gui/space_map/map_big_1.json" /> <scene url="castle-data:/gui/space_map/map_big_2.json" /> </warmup_cache>
Note that if you load designed UI using
TCastleView.DesignUrl then you have a more straightforward way: set
TCastleView.DesignPreload to true.
This will effectively cache all state resources, without the need to list them among
<warmup_cache>.