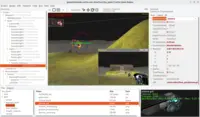Viewport.Camera.SetView(
Vector3(-11.34, 30.04, 96.07), // position
Vector3(0.10, -0.49, -0.87), // direction
Vector3(0.35, 0.83, -0.43), // up (current)
Vector3(0.00, 1.00, 0.00) // gravity up
);Camera
1. Introduction
Camera determines what do you see in the viewport. Camera is a TCastleTransform descendant, and as such it defines:
-
TCastleTransform.Translation- observer position. -
TCastleTransform.Direction- direction in which you look. -
TCastleTransform.Up- together with direction, the up vector determines the camera orientation.
A common way to set all camera vectors is to use TCastleTransform.SetView.
Camera also defines projection:
-
TCastleCamera.ProjectionType- determines perspective or orthographic projection. -
TCastleCamera.Perspective,TCastleCamera.Orthographic- these subcomponents allow to configure projection details.
See the Tutorial: Designing a 3D world and Tutorial: Designing a 2D world to see the typical workflow how do you manipulate the camera using the editor.
2. The initial camera
There are various ways to set the initial camera:
-
If you design your world using the Castle Game Engine editor, we recommend to set the initial camera following the Tutorial: Designing a 3D world. This means that you just move / rotate the camera as any other
TCastleTransform. -
Another approach is to just set the camera vectors by code during your view start. Call
Viewport.Camera.SetViewlike this:You can even generate such Pascal code: Use the "Clipboard → Print Current Camera (Viewpoint) (Pascal)" menu item in Castle Model Viewer.
-
Alternatively, automatically initialize the camera defaults (including position, direction, up vectors) based on the information in the model.
To activate this auto-detection, set
TCastleViewport.AutoCameratotrue.The way this auto-detection works:
-
If the scene set as
Viewport.Items.MainScenedefines a default camera, then use it.Models in In X3D can also define a default camera, using X3D
ViewpointorOrthoViewpointnodes. If you write X3D files by hand, you can even generate such nodes using the "Clipboard → Print Current Camera (Viewpoint)" menu item in Castle Model Viewer. -
Otherwise (if there is no
Viewpointnode,or you didn’t even setMainScene) then the camera will be auto-detected to look at the world bounding box.
-
3. Camera can have children, and be a child of other objects
Since camera is a TCastleTransform descendant:
-
Camera can be a child of another
TCastleTransform.-
For example you can attach a camera to some object (like a car or character) to move camera along with that object.
-
You can combine this with
ExposeTransformsto attach a camera to an animated bone of your character.
-
-
Camera can have other
TCastleTransformas children.-
For example you can attach a weapon carried by a player in FPS game as a child of camera. See examples/3d_games/explore_impressive_castle demo.
-
You can make a headlight by simply placing a light (like
TCastleDirectionalLight) as camera child. See examples/viewport_and_scenes/headlight demo.
-
When the camera is a child of other objects, you have to be careful when controlling camera translation / rotation from code.
-
Use
TCastleTransform.GetView,TCastleTransform.SetViewto get / set camera vectors in the local coordinate system. -
Use
TCastleTransform.GetWorldView,TCastleTransform.SetWorldViewto get / set camera vectors in the world coordinate system.
To improve this documentation just edit this page and create a pull request to cge-www repository.